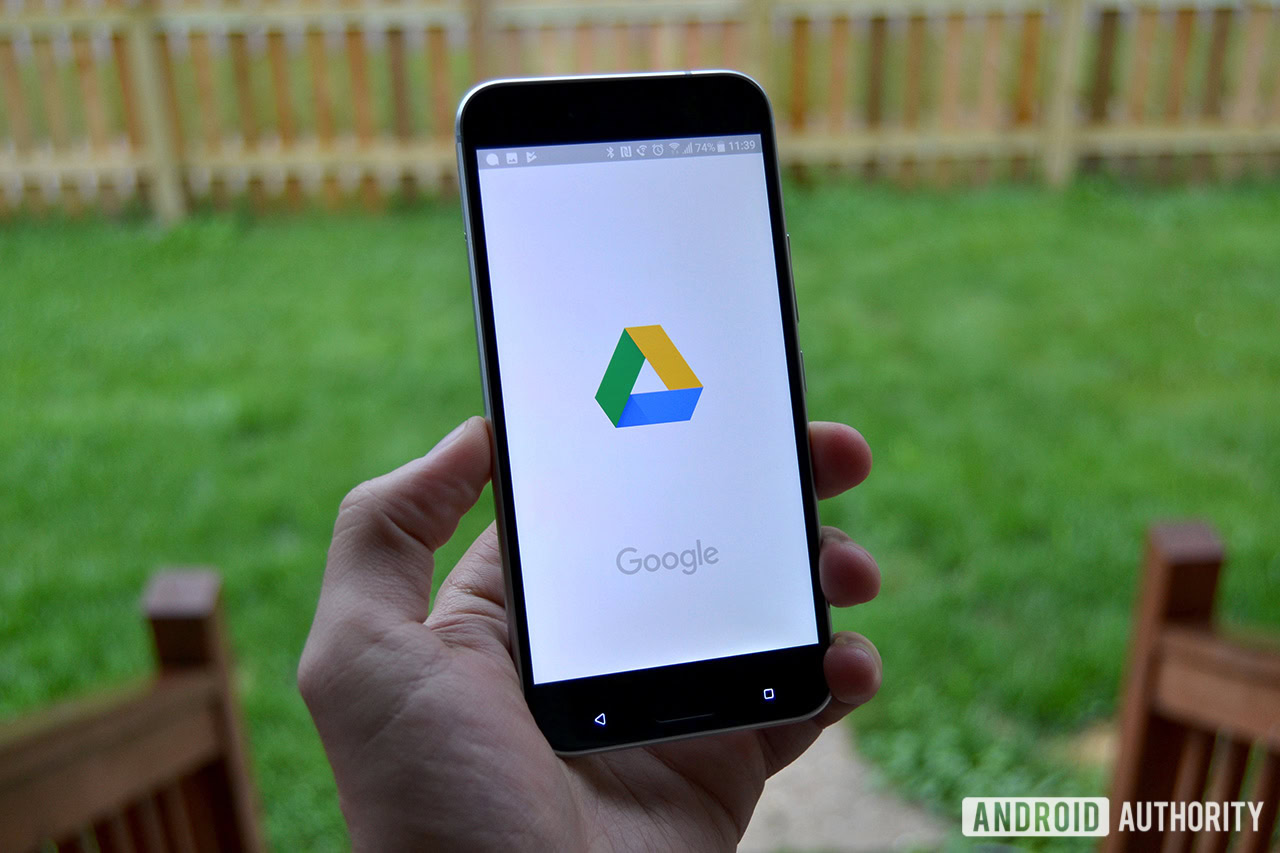Los teléfonos están mejorando en la copia de seguridad automática de datos, pero desafortunadamente siempre existe la posibilidad de que pierda su teléfono o lo deje caer en el agua y lo pierda todo. Afortunadamente, hay muchas maneras de hacer una copia de seguridad de esos datos, asegurando que incluso si algo le sucede a su teléfono, no perderá todas esas fotos embarazosas de sus hijos que iba a mostrar en su 21 cumpleaños.
Ya sea a través de Google, una aplicación de terceros o su computadora, aquí le mostramos cómo hacer una copia de seguridad de los teléfonos para asegurarse de que nunca se encuentre en una situación en la que termine con la pérdida de datos.
Con Google
Hacer copias de seguridad de la mayoría de sus datos es bastante fácil con Google, y se ha vuelto mucho más fácil en los últimos años. Desafortunadamente, todavía no existe un método de respaldo único para teléfonos Android a través de Google, pero hay formas de respaldar diferentes tipos de datos. Sin embargo, tenga en cuenta que estas opciones no cubren cosas como los SMS, aunque tenemos un artículo completo para ayudarlo con eso. Aquí le mostramos cómo hacer una copia de seguridad de sus datos con Google.
Fotos y videos
Si aún no está utilizando Google Photos, debería estarlo. El servicio realiza automáticamente una copia de seguridad de cada foto y video que toma en la nube, por lo que nunca más tendrá que hacer una copia de seguridad manual de sus medios. Si la aplicación Fotos aún no está en su teléfono, puede descarguelo aqui. Una vez que esté instalado, deberá asegúrese de que Fotos esté configurado para hacer una copia de seguridad automática de sus archivos. Aquí se explica cómo hacerlo:
- Abre la aplicación Google Photos.
- En el menú, dirígete a Configuración
- Toca «Copia de seguridad y sincronización»
- Asegúrese de que el interruptor esté encendido
¿La mejor parte de Google Photos? Puedes subir tantos archivos como quieras de forma gratuita. Las fotos y los videos tendrán una calidad de carga máxima de 1080p para la opción de almacenamiento ilimitado gratuito, que debería ser lo suficientemente bueno para la mayoría de las personas. Si desea mantener la calidad de resolución original de sus fotos y videos, puede hacerlo, pero contará con los límites de almacenamiento de Google Drive. A continuación, le mostramos cómo verificar la calidad de carga de Google Fotos:
- Abre la aplicación Google Photos.
- En el menú, dirígete a Configuración
- Toca «Copia de seguridad y sincronización»
- Toca «Tamaño de carga»
- Elija la opción que desee (alta calidad con almacenamiento ilimitado gratuito u original con límites de almacenamiento de Google Drive)
Por supuesto, probablemente tenga más que solo fotos y videos en su teléfono. Aquí hay algunas maneras en que puede hacer una copia de seguridad de los otros archivos:
Otros archivos
![]()
Google Drive le permite almacenar sus otros archivos en la nube, lo que significa que será accesible desde cualquier dispositivo conectado. Para cargar carpetas y archivos manualmente, siga estas instrucciones:
- Descargar el Aplicación Google Drive, si aún no lo tienes
- En la aplicación, presione el botón «+»
- Presione «Cargar»
- Seleccione los archivos que desea respaldar
- ¡Eso es!
Configuraciones y aplicaciones
Para hacer una copia de seguridad de la configuración y las aplicaciones de tu teléfono, querrás usar el Servicio de copia de seguridad de Android. Este servicio básicamente hace una copia de seguridad de las aplicaciones que usa y la configuración que ha seleccionado en la mayoría de las aplicaciones de Google, lo que facilita la restauración de esa configuración en un teléfono nuevo. Para obtener una lista completa de lo que se respalda con el Servicio de copia de seguridad de Android, dirígete aquí. De lo contrario, siga las instrucciones a continuación para activarlo:
- Abra la aplicación de configuración de su smartphone
- Desplácese hacia abajo hasta «Cuentas y respaldo» y tóquelo
- Toca ‘Copia de seguridad y restauración»
- Active el interruptor «Hacer copia de seguridad de mis datos» y agregue su cuenta, si aún no está allí
¡Y eso es! Su dispositivo debería estar prácticamente respaldado ahora. A menos, por supuesto, que desee utilizar un servicio de terceros en lugar del propio Google.
¿Qué tal hacer una copia de seguridad de mi teléfono con Amazon Drive, OneDrive y otros?

Los servicios en la nube cuestan un centavo y una docena, y Google no es el único que ofrece montones de almacenamiento. De hecho, OneDrive de Microsoft es una alternativa muy competente. En caso de que se suscriba a Office 365, la compañía agrega 1TB de almacenamiento en línea de forma gratuita.
En otra parte, Amazon Drive ofrece almacenamiento ilimitado de fotos con una suscripción Prime. Mientras tanto, el almacenamiento ilimitado es de solo $ 60 por año, lo que lo convierte en una alternativa asequible, aunque no tan estrechamente integrada. El mayor inconveniente de alejarse del ecosistema de Google es el esfuerzo manual requerido para asegurarse de que todo su contenido se copie. Todos estos servicios ofrecen una aplicación de navegador de archivos simple y puede copiar sus archivos y documentos a su gusto. Se puede acceder a los mismos archivos a través de un navegador web o una aplicación de escritorio también.
Usar la transferencia de archivos de Android
En lugar de hacer una copia de seguridad de su dispositivo en la nube o en el propio teléfono, es posible que desee hacer una copia de seguridad de todos sus archivos en su computadora para un fácil acceso más adelante. Afortunadamente, esto es bastante fácil de hacer, y el proceso es más o menos el mismo si eres un usuario de Mac o PC. Los usuarios de Mac deberán descargar e instalar el Sin embargo, la aplicación Android File Transfer. Aquí le mostramos cómo hacer una copia de seguridad de su dispositivo Android en una computadora:
- Conecte su teléfono a su computadora con su cable USB
- En Windows, vaya a «Mi PC» y abra el almacenamiento del teléfono.
- En Mac, abra Android File Transfer
- Arrastre los archivos que desea respaldar a una carpeta en su computadora
Sí, la aplicación Android File Transfer es bastante torpe y no siempre hace el trabajo. Si la opción preferida es copiar manualmente los archivos, puede ser una buena idea invertir en una aplicación mejor. Commander One es una excelente aplicación que te permite hacer exactamente eso. Autoridad de Android «s Oliver Cragg nos brinda toda la información sobre la mejor manera de transferir archivos entre un teléfono Android y Mac.
Sincronización inalámbrica con sincronización
Copiar archivos manualmente o sincronizar en la nube es una solución funcional, pero no siempre es la mejor para usted. ¿Qué pasaría si pudiera hacer una copia de seguridad automática de todas sus imágenes y archivos en su computadora o unidad NAS sin tener que conectar un cable? Ahí es donde entran en acción las utilidades de sincronización.

Syncthing es mi utilidad preferida para asegurarme de que todas mis fotografías y archivos adicionales se descarguen en mi computadora. La premisa es simple: instale una aplicación en su teléfono y seleccione una carpeta para vigilar constantemente. Mientras tanto, se ejecuta un cliente en su computadora que le permite conectarse con su teléfono. Ahora, cada vez que la aplicación en el teléfono detecta un cambio o una adición de archivo en la carpeta observada, inmediatamente envía una copia a la computadora. Simple, confiable, simplemente funciona. Por supuesto, también puede usarlo como una utilidad de sincronización estándar, pero prefiero que todos mis archivos se envíen de una manera a la computadora para tener una copia disponible, incluso si elimino algo de mi teléfono. Entonces, ¿cómo configuras Syncthing?
- Instala la aplicación Syncthing desde Play Store
- Instala el Aplicación de sincronización en tu PC o Mac
- Es una buena idea emparejar un dispositivo antes de crear pares de carpetas. Dirígete a la pestaña de dispositivos y toca el ícono más.
- Puede ingresar el nombre del dispositivo o hacer clic en el escaneo del código de barras para agregar el par de dispositivos usando un código QR.
- Eso es. Dirígete a la pestaña de carpetas y toca el ícono más.
- Seleccione la carpeta que desea vigilar. Seleccione envío unidireccional o sincronización. Incluso puede configurar la carpeta para recibir datos en caso de que desee agregar contenido a su teléfono.
- En unos momentos, se le pedirá que confirme el par en su PC y se iniciará la sincronización.
Encontré que Syncthing es una excelente solución integral para mantener todas mis fotos, documentos y archivos sincronizados en teléfonos y computadoras. ¿Lo mejor? La aplicación y el servicio son completamente gratuitos.
Cómo usar la carga de la cámara Plex

Otra gran opción es la funcionalidad de carga de la cámara integrada en Plex. Esto es particularmente útil si ya usa Plex como servidor de medios. Una ventaja sobre otras soluciones de respaldo es que la solución funciona de forma remota e incluso le permite navegar por toda su biblioteca de fotos. ¿Cómo configurar la sincronización de la cámara Plex?
- Dirígete a la aplicación Plex, toca el ícono de ajustes para ingresar a la configuración y la opción de carga de la cámara
- El siguiente paso es seleccionar una biblioteca. Puede elegir tener una sola biblioteca para todos sus teléfonos o crear una para los miembros de la familia.
- A continuación, seleccione o cree un álbum. Si está haciendo una copia de seguridad de varios teléfonos, puede crear álbumes separados para cada dispositivo o simplemente sincronizarlos con una biblioteca común.
- Finalmente, puede permitir que Plex haga una copia de seguridad de las imágenes a través de datos móviles. Esta es una buena idea si tiene una asignación generosa de datos.
Eso es. Siéntese y mire cómo Plex copia todas sus imágenes en su computadora. También puede abrir la pestaña de fotos recién creadas para ver todas sus imágenes. Dado que Plex tiene aplicaciones para casi todas las plataformas, ahora puede transmitir sus fotos a la pantalla grande o cualquier otro teléfono o tableta con Plex conectado.
Otras opciones de respaldo

Los servicios de Google son excelentes, pero si está buscando una solución más completa, una que respalde todo a la vez, es decir, es posible que necesite usar una aplicación de terceros.
Teléfono no rooteado
Hay muchas aplicaciones geniales para hacer una copia de seguridad de sus datos, y una de las mejores es Super copia de seguridad y restauración. Le permite realizar copias de seguridad de elementos individuales en su teléfono, como aplicaciones, contactos, SMS, calendarios, llamadas de voz y más. Los usuarios pueden definir dónde van las copias de seguridad para una fácil localización posterior y también puede programar copias de seguridad automáticas junto con copias de seguridad en el almacenamiento en la nube.
- Descargar Super copia de seguridad y restauración
- Verá una lista de categorías de elementos que puede respaldar (Imágenes, Aplicaciones, etc.)
- Seleccione de qué categoría desea hacer una copia de seguridad
- Seleccione los elementos individuales que desea incluir en su copia de seguridad
- Toque «Copia de seguridad»
Y eso es todo lo que hay que hacer. Fácil, verdad?
Teléfonos rooteados

Si bien la mayoría de las personas no necesitarán rootear sus teléfonos para respaldar lo que necesitan, rootear su teléfono puede ayudarlo a respaldar algunas cosas más. Al rootear su teléfono, se puede restaurar casi todo en su teléfono, incluidas las configuraciones de la aplicación, los datos del sistema e incluso las contraseñas de Wi-Fi. Una de las aplicaciones más utilizadas para hacer una copia de seguridad de un teléfono rooteado es Copia de seguridad de titanio. While Titanium Backup sin duda mira un poco desactualizado, es una aplicación muy poderosa. Aquí le mostramos cómo hacer una copia de seguridad de sus archivos con Titanium Backup:
- Descargar y abre la aplicación
- Toque el botón de menú en la esquina superior derecha y seleccione «acciones por lotes»
- Seleccione todo lo que desea respaldar
- Si es la primera vez que realiza una copia de seguridad de su dispositivo, al menos deberá seleccionar «hacer una copia de seguridad de todas las aplicaciones de usuario» y «hacer una copia de seguridad de todos los datos del sistema»
- También puede optar por hacer una copia de seguridad de los archivos en Dropbox o Google Drive, lo que puede hacer en caso de que pierda su teléfono
- También puede optar por crear un archivo de copia de seguridad .zip compatible con recuperación
- Esto garantiza que incluso si los archivos del sistema de su teléfono se corrompen o sucede algo más que le impide arrancar su teléfono, podrá restaurar su teléfono desde la copia de seguridad
Para obtener una explicación completa de Titanium Backup y cómo funciona, dirígete aquí.
Ya sea que necesite crear una copia de seguridad completa de su dispositivo o simplemente quiere asegurarse de no perder sus fotos, hacer una copia de seguridad de su teléfono no debería ser difícil. ¡Afortunadamente no lo es! Si puede pensar en mejores formas de hacer una copia de seguridad de su teléfono, infórmenos en la sección de comentarios.